Bên cạnh các trang web tra cứu thông tin nhãn hiệu đã được đăng
trên Cổng thông tin của Cục Sở hữu trí tuệ (trang Iplib có địa chỉ tại http://iplib.ipvietnam.gov.vn/WebUI/WSearch.php và trang Wipo Publish có địa chỉ tại http://wipopublish.noip.gov.vn/wopublish-search/public/trademarks?1&query=*:* ), chúng tôi giới thiệu tới người dùng
trang Tra cứu Cơ sở dữ liệu nhãn hiệu các nước Đông Nam Á (Asean TMView) cho
phép người dùng dễ dàng tra cứu theo nhiều trường thông tin từ nhiều nguồn dữ
liệu liên quan đến nhãn hiệu của các quốc gia Đông Nam Á.
Cách truy cập vào trang chủ tìm kiếm như sau: nhập đường dẫn http://www.asean-tmview.org/tmview/welcome để đến trang chủ:
Giao diện màn hình này cũng chỉ ra số bản ghi của từng quốc gia
cập nhật lên hệ thống. Tính đến tháng 8/2021, cơ sở dữ liệu của các nước có
trên trang web này bao gồm:
1. Bờ ru nây (BN): 51.214 bản ghi
2. In đô nê xi a (ID): 832.873 bản ghi
3. Cam pu chia (KH): 113.786 bản ghi
4. Lào (LA): 51.446 bản ghi
5. Myanma (MM): N/A
6. Malaysia (MY) 819.386 bản ghi
7. Philippin (PH): 547.773 bản ghi
8. Singapore (SG) 734.344 bản ghi
9. Thái Lan (TH): 986.254 bản ghi
10. Việt Nam (VN): 633.051 bản ghi
Tra cứu tiêu chuẩn
Màn hình Tra cứu tiêu chuẩn dựa trên một tiêu chí tìm kiếm duy
nhất. Tất cả các nhãn hiệu có chứa chuỗi văn bản đã cung cấp sẽ được truy xuất.
Trường để nhập chuỗi văn bản không phân biệt chữ hoa chữ thường.
Ví dụ: tìm nhãn hiệu chứa chữ “Hương”:
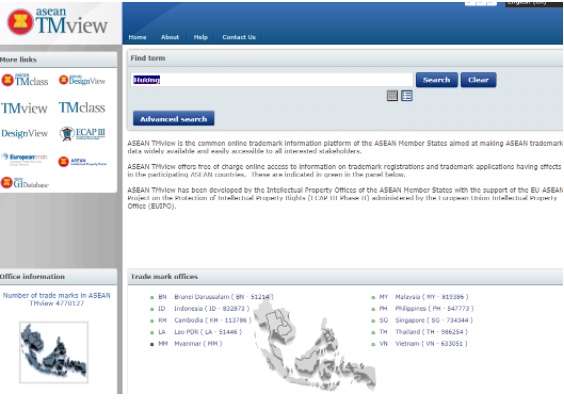
Kết quả có 506 bản ghi được hiển thị phía dưới
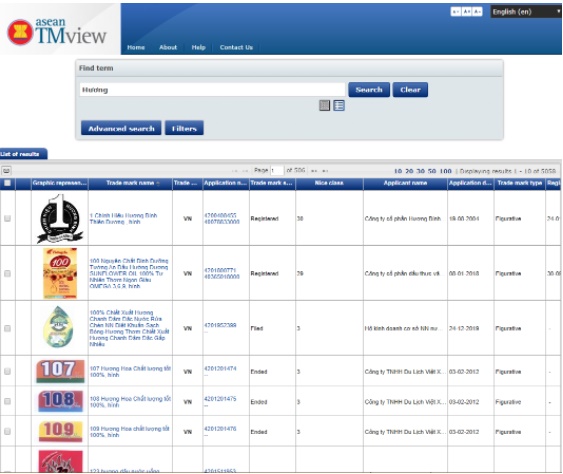
Khi Người dùng muốn hạn chế hơn với tìm kiếm của mình và sử dụng
nhiều hơn một tiêu chí tìm kiếm, ASEAN TMview cung cấp hai tùy chọn tìm kiếm
thay thế:
Tra cứu Nâng cao và Bộ lọc
Tùy chọn “Bộ lọc”
Tùy chọn “Bộ lọc” cho phép Người dùng thu hẹp tìm kiếm của mình
thành các danh mục cụ thể mà không cần nhập các cụm từ tìm kiếm bổ sung.
Ví dụ trong danh sách trên, nước PH (Philipin) có 1 kết quả, nhấn
vào nút PH và chọn “Bộ lọc”
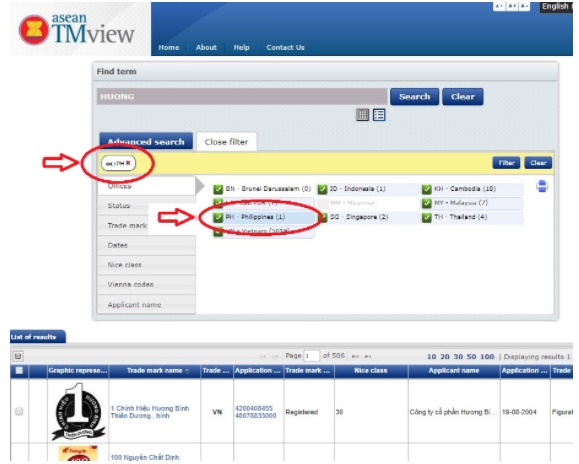
Mỗi lần nhấn ở phía bên trái của vùng Bộ lọc sẽ chia các bản ghi
phù hợp thành các danh mục và liệt kê số lượng bản ghi trong tìm kiếm của Người
dùng phù hợp với từng danh mục. Người dùng có thể sử dụng điều này hoàn toàn
cho thông tin hoặc sử dụng nó để tinh chỉnh tìm kiếm.
Người dùng có thể tinh chỉnh tìm kiếm theo các tiêu chí sau:
- Trạng thái: nếu Người dùng muốn giới hạn tìm kiếm của mình trong
một hoặc một số trạng thái có trong quá trình thẩm định của nhãn hiệu như được
liệt kê trong bảng hiển thị trong vùng Bộ lọc.
- Loại nhãn hiệu: nếu Người dùng muốn giới hạn tìm kiếm của mình ở
một hoặc một số loại nhãn hiệu như được liệt kê trong bảng hiển thị trong vùng
Bộ lọc.
- Ngày tháng: nếu Người dùng muốn giới hạn tìm kiếm của mình trong
một khoảng thời gian từ những khoảng thời gian được đề xuất trong bảng được
hiển thị trong vùng Bộ lọc, chọn vào (các) khoảng thời gian tương ứng và sau đó
nhấn vào nút Bộ lọc.
- Phân loại Nice: vùng lọc hiển thị cho Người dùng danh sách 45
nhóm phân loại Nice với số lượng bản ghi được liên kết để Người dùng tìm kiếm.
Nếu Người dùng muốn giới hạn tìm kiếm của mình trong một hoặc một số nhóm Nice,
hãy nhấn vào chúng và sau đó nhấn vào nút Bộ lọc.
- Phân loại hình Vienna: vùng lọc hiển thị cho Người dùng có 40 mã
Vienna với số lượng bản ghi được liên kết để Người dùng tìm kiếm. Nếu Người
dùng muốn giới hạn tìm kiếm của mình ở một hoặc một số mã Vienna, hãy nhấn vào
chúng và sau đó nhấn vào nút Bộ lọc.
- Tên chủ đơn: vùng lọc hiển thị tên của 20 chủ đơn theo số lượng
giảm dần. Nếu Người dùng chỉ muốn giới hạn tìm kiếm của mình cho một hoặc một
số chủ đơn, hãy nhấn vào (các) stên của người đó và sau đó nhấn vào nút Bộ lọc.
Các ký tự đại diện: các ký tự đại diện có thể được sử dụng khi tìm
kiếm tên nhãn hiệu trong Tra cứu tiêu chuẩn và Tra cứu nâng cao và/hoặc số
đơn/đăng ký trong tra cứu nâng cao.
- Ký tự đại diện (*): - <term> * - cho phép Người dùng khớp
một hoặc nhiều ký tự trong các từ. Ký tự đại diện '*' sẽ khớp với 0 hoặc nhiều
chữ cái trong cụm từ của Người dùng. Ví dụ, từ Trade* sẽ cho các từ thỏa mãn
như trades, tradeded, trader…Người dùng có thể sử dụng ký tự đại diện ở đầu,
giữa hoặc cuối từ tra cứu của mình. Ví dụ: *trade hoặc tr*de hoặc trad*.
- Ký tự đại diện (?): - <term>? - cho phép Người dùng khớp
bất kỳ một ký tự nào trong một từ. Ví dụ. b?ll sẽ khớp với 'ball', 'bell' và
'bill'. Người dùng có thể sử dụng các ký tự đại diện ở đầu, giữa hoặc cuối từ
tra cứu của mình.
Tùy chọn Tra cứu nâng cao
Tùy chọn Tra cứu nâng cao, giao diện của tab sẽ hiện ra như bên
dưới:
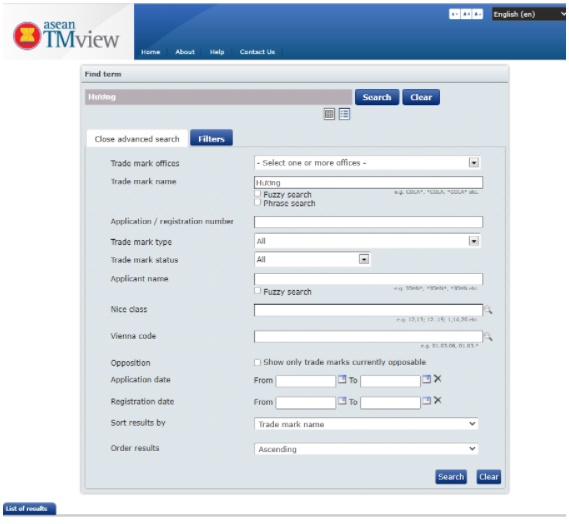
Tùy chọn Tra cứu nâng cao cung cấp sự lựa chọn của 10 tiêu chí tìm
kiếm có thể được sử dụng riêng biệt hoặc kết hợp.
Các tiêu chí tìm kiếm sau đây không thể được sử dụng một mình:
Loại nhãn hiệu, phân loại Nice và phân loại hình Vienna. Các tiêu chí này phải
được kết hợp với ít nhất một tiêu chí tìm kiếm khác.
Trường Tra cứu nâng cao
- Tên nhãn hiệu: ASEAN TMview sẽ tìm kiếm và truy xuất tất cả các
nhãn hiệu mà chuỗi đã nhập xuất hiện dưới dạng một từ riêng biệt. Nếu nhiều từ
được nhập, ASEAN TMview sẽ truy xuất tất cả các nhãn hiệu mà mỗi chuỗi đã nhập
sẽ xuất hiện dưới dạng một từ riêng biệt trong cùng một tên nhãn hiệu tổng thể.
Tùy chọn bổ sung cho Tên nhãn hiệu:
o Tìm kiếm mờ (Fuzzy): Người dùng có thể chọn hộp này để tìm kiếm
các nhãn hiệu có tên tương tự (giống nhau về cách viết). Để thực hiện tìm kiếm
mờ, ASEAN TMview sẽ yêu cầu Người dùng chọn tỷ lệ phần trăm (%) độ tương đồng
mà Người dùng đang tìm kiếm trong danh sách kết quả so với chuỗi văn bản mà
Người dùng đã nhập vào trường tên nhãn hiệu. Theo mặc định, tỷ lệ phần trăm (%)
này được thiết lập bằng 70% nhưng Người dùng có thể chọn tỷ lệ phần trăm tương
tự cao hơn hoặc thấp hơn từ trình đơn thả xuống sẽ xuất hiện bên cạnh hộp tìm
kiếm mờ. Người dùng chọn càng gần 100% thì độ tương đồng cao nhất với chuỗi văn
bản của Người dùng.
o Tìm kiếm theo cụm từ (Phrase): Người dùng có thể chọn hộp này để
truy xuất các nhãn hiệu bao gồm chuỗi chính xác đã nhập (tên nhãn hiệu và thứ
tự tương ứng). Tùy chọn này chỉ hoạt động khi nhãn hiệu chứa nhiều hơn một từ.
Nếu chỉ một từ được nhập, tìm kiếm sẽ truy xuất danh sách kết quả giống như tìm
kiếm thông thường.
- Số đơn / Số bằng: ASEAN TMview cho phép Người dùng tìm kiếm một
nhãn hiệu cụ thể nếu Người dùng biết Số đơn hoặc số bằng cho nhãn hiệu Người
dùng đang tìm kiếm.
- Loại nhãn hiệu: tìm kiếm theo loại nhãn hiệu cung cấp bốn tùy
chọn tìm kiếm: Tất cả / Từ/ Hình ảnh/Kết hợp
- Trạng thái nhãn hiệu: tìm kiếm theo trạng thái nhãn hiệu cung
cấp 06 tùy chọn tìm kiếm: Tất cả/ Đã đăng ký/ Đã nộp/ Đã kết thúc/ Đã hết hạn/
Khác
- Tên chủ đơn: ASEAN TMview sẽ tìm kiếm và truy xuất tất cả các từ
nhập vào xuất hiện trong tên chủ đơn. Nếu nhiều hơn một tên được nhập, ASEAN
TMview sẽ truy xuất tất cả các bản ghi mà mỗi chuỗi đã nhập sẽ xuất hiện trong
tên chủ đơn.
- Nhóm sản phẩm (Nice Class): Nhóm sản phẩm chứa các mã số mô tả
hàng hóa và dịch vụ thuộc nhãn hiệu. Người dùng có thể tìm kiếm một hoặc nhiều
nhóm bằng cách chỉ ra các nhóm được phân tách bằng dấu phẩy (không để khoảng
cách giữa dấu phẩy và sau con số), ví dụ: 12,35; 1,14,20.
Nếu Người dùng muốn tìm kiếm một khoảng nhóm, có thể chỉ ra nhóm
đầu tiên và nhóm cuối cùng với hai dấu chấm giữa chúng, ví dụ: 12..15.
- Mã phân loại hình Vienna: định dạng tìm kiếm là 00.00.00.
Không thể tìm kiếm theo mã Vienna chỉ sử dụng lớp chính, ví dụ:
01, tìm kiếm chỉ định nhóm (phân lớp) thứ hai, ví dụ: 01.01, sẽ truy xuất tất
cả các nhãn hiệu thuộc danh mục con phía dưới. Nhập toàn bộ mã, ví dụ: 01.01.12
sẽ tìm chính xác thao mã này có trong nhãn hiệu.
Mã phân loại Vienna không thể được sử dụng một mình làm tiêu chí
tìm kiếm. Nó phải được kết hợp với ít nhất một tiêu chí nữa.
- Phản đối: Người dùng tìm kiếm các nhãn hiệu hiện đang trong giai
đoạn phản đối.
- Ngày nộp đơn: để tìm các nhãn hiệu được áp dụng trong một khoảng
thời gian cụ thể, hãy nhập ngày của khoảng thời gian đó bằng định dạng
'DD-MM-YYYY'.
- Ngày đăng ký: để tìm các nhãn hiệu đã đăng ký trong một khoảng
thời gian cụ thể, hãy nhập ngày của khoảng thời gian đó bằng định dạng
'DD-MM-YYYY'.
Đối với trường dữ liệu là ngày, nếu Người dùng chỉ điền vào trường
Từ (from), tìm kiếm sẽ truy xuất các điểm có ngày đăng ký vào và sau ngày đã
nhập. Nếu Người dùng chỉ điền vào trường Đến (to), tìm kiếm sẽ truy xuất các
điểm có ngày nộp đơn vào hoặc trước ngày đã nhập.
- Sắp xếp kết quả: Người dùng có thể sắp xếp danh sách kết quả
theo trường ưu tiên bằng cách chọn trường đó từ danh sách menu thả xuống.
- Thứ tự kết quả: Người dùng có thể sắp xếp kết quả theo thứ tự
tăng dần hoặc giảm dần bằng cách chọn tùy chọn từ trình đơn thả xuống.
Danh sách kết quả
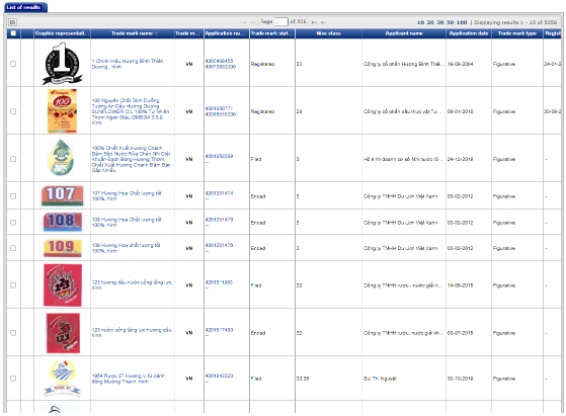
Số lượng bản ghi người dùng đang xem trên mỗi trang có thể được
thay đổi từ mặc định (10) thành 20, 30, 50, 75 hoặc 100 tùy thuộc người dùng
lựa chọn.
Tiếp theo, vị trí trong tập kết quả được hiển thị, ví dụ: Hiển thị
kết quả 601-700 trong tổng số 1280. Điều này có nghĩa là người dùng hiện đang
xem các bản ghi 601-700 trên tổng số 1280.
Xem/Ẩn cột: khi người dùng nhấn vào tùy chọn này, một danh sách
kiểm tra với tất cả các tiêu đề cột được hiển thị. Người dùng có thể chọn / bỏ
chọn tùy theo ý muốn của mình.
Đặt lại cột: nhấn vào nút này để áp dụng các giá trị mặc định.
Thứ tự của các cột có thể được thay đổi bằng cách kéo tiêu đề cột
đến vị trí mong muốn.
Người dùng có thể ẩn một cột bằng cách nhấn vào tùy chọn 'Ẩn cột'
được hiển thị khi di chuyển chuột sang bên phải của mỗi tiêu đề cột.
Các bản ghi được hiển thị theo mặc định ở định dạng Danh sách.
Người dùng có tùy chọn dưới dạng thư viện hình ảnh bằng cách nhấn vào biểu tượng
nằm dưới thanh tìm kiếm.
Để quay lại định dạng danh sách, hãy nhấn vào biểu tượng một lần
nữa.
Theo mặc định, danh sách kết quả được sắp xếp theo tên nhãn hiệu
tăng dần. Người dùng có thể nhấn vào bất kỳ tiêu đề nào để sắp xếp kết quả của
mình theo cột đó.
Chế độ xem bản ghi chi tiết
Tất cả các thông tin chi tiết có sẵn cho từng nhãn hiệu sẽ được
hiển thị trong một màn hình riêng khi nhấn vào Tên nhãn hiệu hoặc Số đơn / Số
bằng trong danh sách kết quả. Người dùng sẽ có thể mở tối đa 5 màn hình ghi
cùng lúc.
Người dùng sẽ có thể xuất thông tin cho một nhãn hiệu cụ thể ở
định dạng PDF, Excel hoặc XML cũng như in ra máy in bằng cách nhấn vào các biểu
tượng tương ứng trên thanh ở đầu màn hình bản ghi.
Để xem nhanh thông tin của một bản ghi, nhấp chuột vào hình ảnh
(cột đầu tiên) và một màn hình nổi lên trên cùng sẽ hiển thị ra.
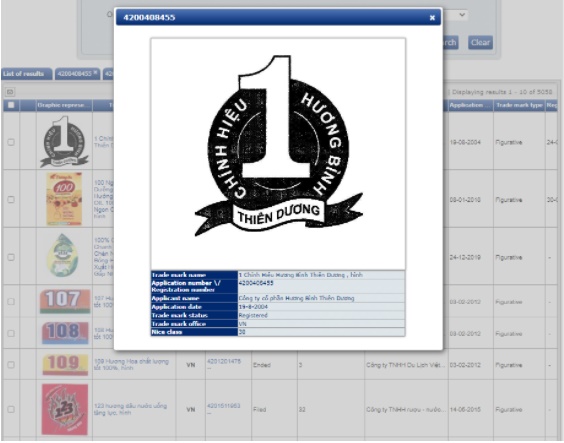
Nguồn:
Cục Sở hữu Trí tuệ